One great option in Capcut is the ability to remove a blue or green screen (Chroma key effect) in any video you are editing with the app.
In one of our previous posts we discussed how you can blur the background of your videos in Capcut.
If you are used to Capcut mobile video editor you would notice that it has a tool which allows you to remove the green or blue screen found in your video.
A green screen is an artificial green background used to change the background of a picture or video scene.
Using a green screen is much easier when you want to change the background of your video.
To tell you how Capcut has been on the road of professionalism, the backdrop remover made it possible.
So if you have a mobile device and you are still wondering how you can change the background of your video, with Capcut it is a lot easier.
Using the chroma key

Achieving this can come in two different ways. That is to say, you can remove the green screen of your video in Capcut using any of the two methods to be explained below.
- Remove Background tool
- Chroma key tool (recommended)
Remove Background: this tool enables you to remove every object in your video leaving only animals and or humans.
Sometimes this tool doesn’t come in handy because it removes both the needed and the unneeded objects in the video.
Except where what you wanted in a video scene is just humans and or animals then you can use this tool.
But where what you want to remove are not just animals and humans but also some needed elements in the environment then this tool is not a great option.
The recommended tool for this form of editing is chroma keying.
Chroma Key: A chroma key is a perfect tool for removing the green screen or blue screen in your Capcut video editing.
This tool only picks the background colour and allows you to play around with other things.
So instead of removing all objects in your video, the chroma key allows you to only select the green screen or blue screen.
When you have achieved that you are free to add other videos.
Steps to remove green screen in Capcut using “Chroma key “
- Launch your video: this is where you are required to launch your application and also import your video(s).
- Select the video or picture that will serve as your background. You will need to first of all add the video or picture you want to serve as the background of your video.
- Tap on Overlay. When you want to import the green screen video or clip you will need to tap on the “Overlay” tool.
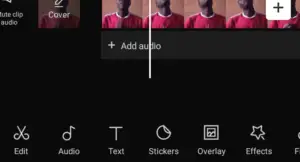
- Select your video with the green screen. Select the video you want to remove it’s green background.
- Tap on your overlay video and find “Chroma key”. When you tap on the clip with the green background some relevant tools necessary for the clip will appear. You will need to scroll the tools to the left and you shall find “Chroma key”.
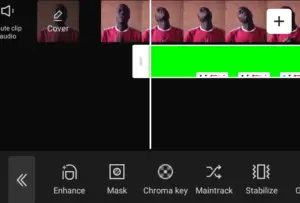
- Move the circle in the video towards the green screen. Tap on the chroma key and will bring up a circular object in front of the video. Move the circular object to highlight the intensity and shadow tool.
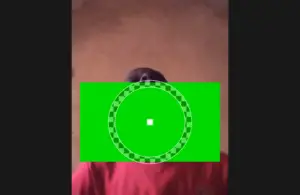
- Increase the intensity to see the green screen background disappear. Increase the intensity of the chroma key and watch the green background disappear.
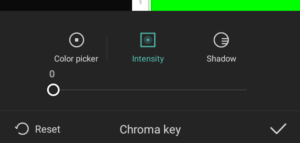
- Increase the shadow to get better results. Increasing the shadows in the chroma key would allow you get a better result of the green background you’ve wished to remove from your video.
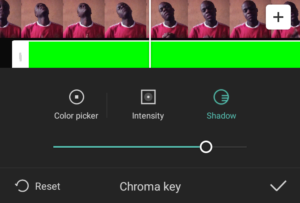
- Export your video. If you are satisfied with your Capcut chroma key effect, feel free to export your video.
With this step followed you have successfully removed a green screen background from your video.
Using the “Remove Background” tool to erase the green screen background
Just like I said earlier if you want to keep other parts of your video intact with the only option of removing the green screen, the “Remove Background” tool isn’t a great option.
But if you still prefer to use this tool to remove your green screen then you have to follow these steps.
- Launch your Capcut application
- Select the video you want to act as your background.
- Add your green screen video using the overlay tool.
- Tap on the green screen video and select the remove background tool.
- Wait while Capcut removes your green screen background.
If you follow this step carefully you will notice that you have successfully removed the green screen in your video.
Conclusion
Capcut is a mobile video editor that all would-be smartphone video editors need to possess.
The chroma key in Capcut makes it a lot easier for editors to play around with their clips.
Erasing a green screen background in Capcut is easy if you follow the steps above judiciously.
Remember, it is advised to use the Capcut “Chroma key” instead of the “Remove Background” tool for a better experience.
Hope this was helpful. Feel free to leave us a comment.